On June 19, 2015, IBM Software released the 7.6.0.1 fix pack for Maximo Asset Management (here) .
the new Fix Pack work for Products
· IBM Maximo Asset Manager Scheduler 7.5.3.0
· IBM Maximo Mobile 7.5.1.0
· IBM Industry Solutions > Asset Configuration Manager 7.5.1.1
· IBM Industry Solutions > Nuclear 7.5.1.0
· IBM Industry Solutions > Oil and Gas 7.5.1.0
· IBM Industry Solutions > Service Provider 7.6
· IBM Industry Solutions > Transportation 7.5.1.0
· IBM Industry Solutions > Utilities 7.5.0.1
· IBM Industry Solutions > Spatial 7.5.0.1
· IBM Industry Solutions > Health, Safety and Environment Manager 7.5.1.0
the size of this Fix Pack 330 mig and that sound is good where IBM used to release fixes with size nearly to 1.5 GB, and this fix has new installation wizards and methodology and the aim of this post to illustrate this installation steps with snapshots.
Before you begin
1- Ensure that
no database configuration changes are pending.
SELECT count(*) FROM maxobjectcfg WHERE changed!='N';
2- Shutdown all Maximo applications and back up the database.
3- Copy the Maximo directory and save it to another location.
SELECT count(*) FROM maxobjectcfg WHERE changed!='N';
2- Shutdown all Maximo applications and back up the database.
3- Copy the Maximo directory and save it to another location.
This fix pack is provided as an Installation Manager (IM) compressed file. When the fix pack is installed by using the Installation Manager program, the existing Maximo directory structure is overwritten. The fix pack also contains database scripts that modify the existing database.
If you want to reverse the
changes, you must restore the earlier version of the Maximo directory and database that you saved
to another location.
Procedure
- Windows:
- UNIX: In the /opt/IBM/InstallationManager/eclipse directory, run the IBMIM command.
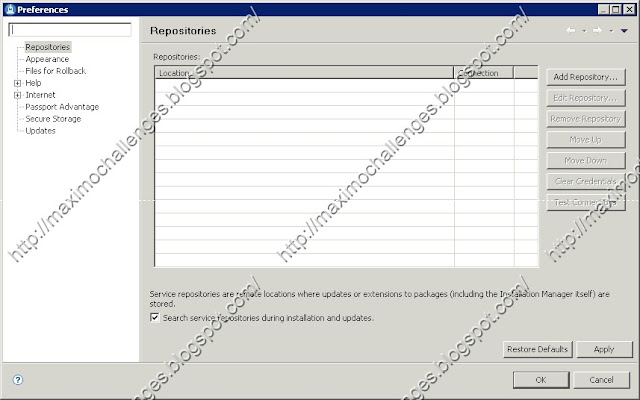
5- in the preferences dialog box, click OK.
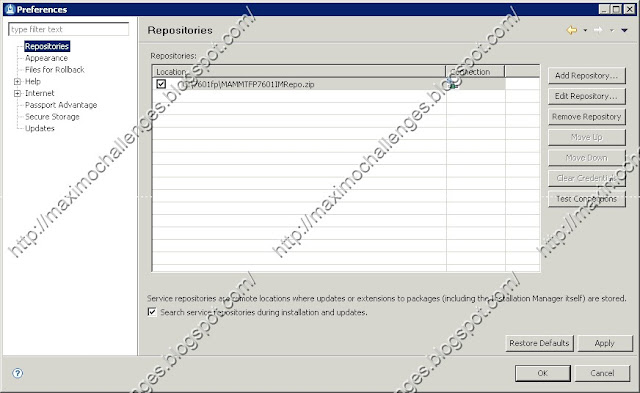























No comments:
Post a Comment